1 – Na janela inicial do ZS GO, selecione Configurações -> Definições -> Personalização do documento.
2 – Selecionar o botão CARREGAR LOGÓTIPO. Selecione o mesmo a partir do seu computador e este ficará disponível no layout do documento.
3 – Caso pretenda, poderá preencher os restantes campos e selecionar o botão Guardar para salvar o layout do documento.
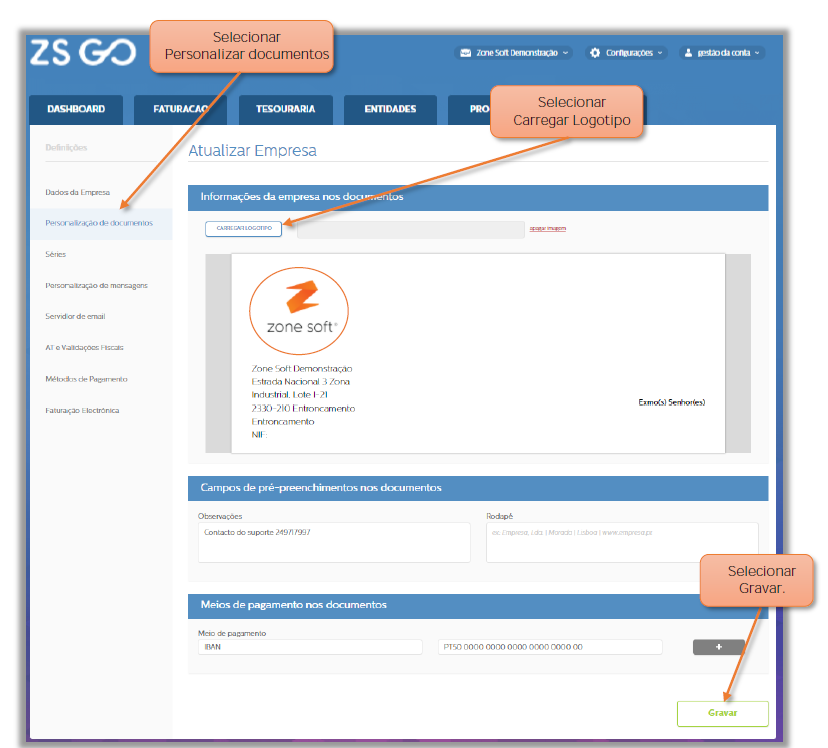
Aceda ao Menu das Definições selecionar Servidor de email.
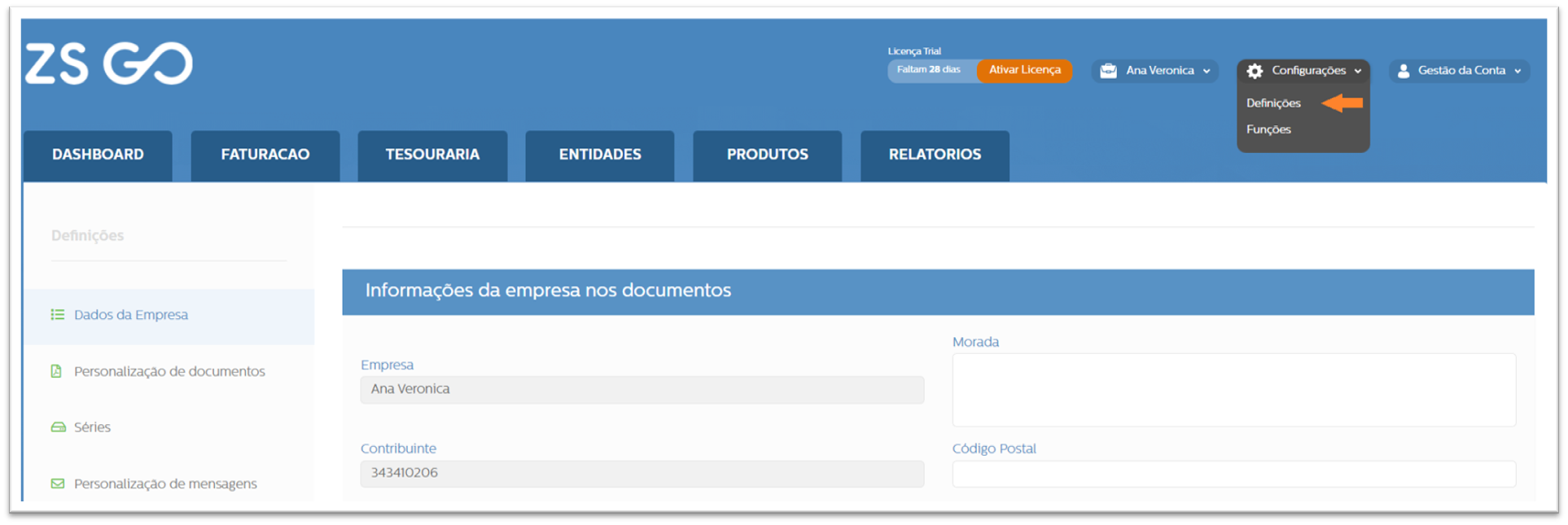
No quadro da Configuração do servidor de email, deve inserir toda a informação necessária para envio de correio eletrónico, no exemplo apresentado é utilizada uma conta de correio Gmail.
1 - No campo Servidor SMTP, inserir - Ex: smtp.gmail.com
Nota: Em que SMTP é a identificação de servidor de envio de email e gmail.com é a identificação do fornecedor do serviço de correio eletrónico; outro exemplo smtp.sapo.pt.
2 - No campo Porta, inserir a porta de comunicação associada ao envio de email, no exemplo apresentado é a 587.
3 - Nos campos Username e Password, inserir as credenciais que são utilizadas para aceder ao seu a sua caixa de correio.
4 - No campo Nome e Email, inserir o nome do utilizador e o respetivo email.
5 - Campo Encriptação, inserir o tipo de encriptação TLS ou SSL que é usada pelo fornecedor de correio eletrónico associada á sua conta, no exemplo é usado o TLS.
6 - Clique em Testar,
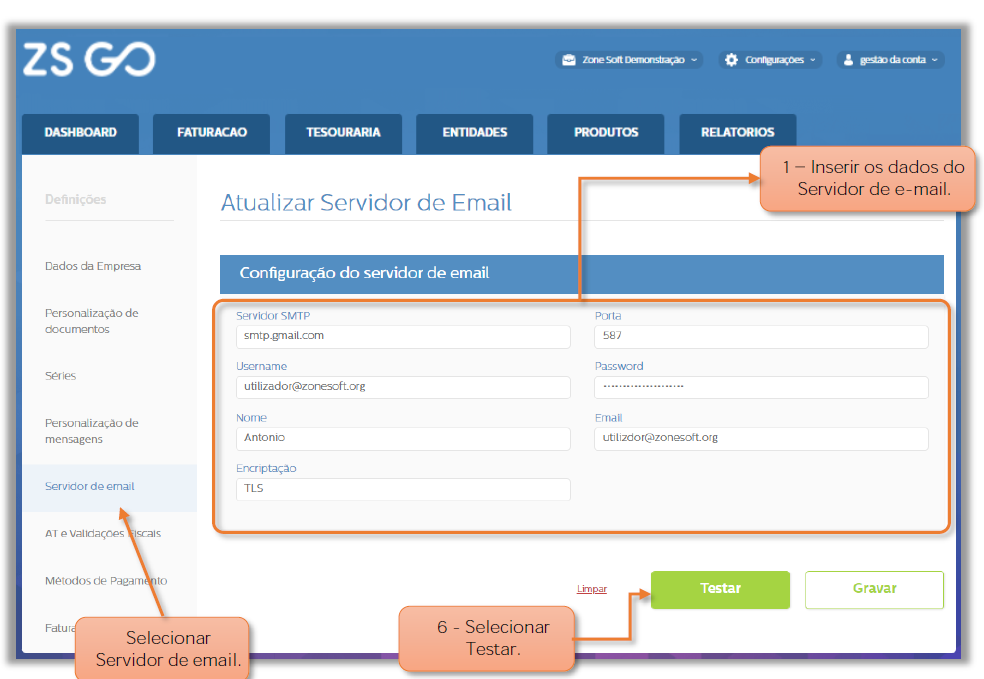
6.1 Será enviado email para testar e confirmar que as configurações estão corretas.
6.2 Caso as configurações estejam incorretas, vai apresentar mensagem de erro, o utilizador deve verificar os dados inseridos e voltar a testar.
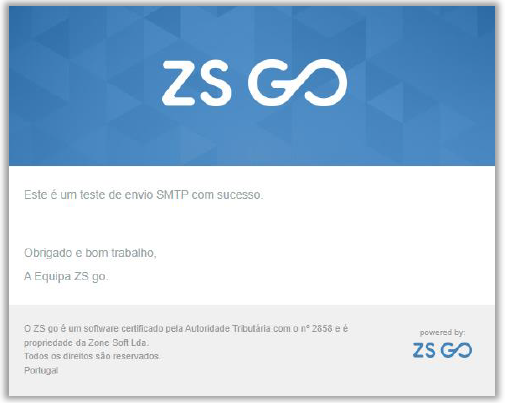
7 Selecionar o botão Gravar.
Em definições, aceda a "Personalização de Mensagens" onde pode selecionar o separador dos documentos a personalizar.
A personalização dos documentos terá de ser executada em todos os separadores.
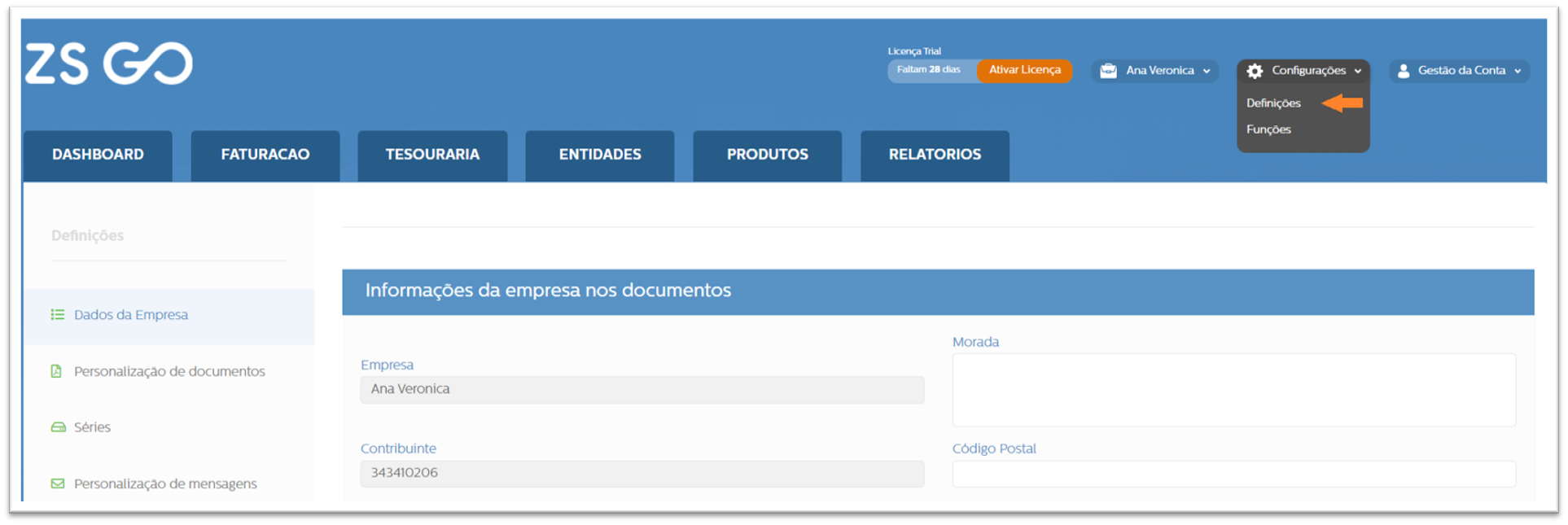
1 - Selecionar um dos separadores, Envio de documentos, Envio de contas correntes, Envio de agradecimento.
2 - No campo Tipo de Documento, selecione o tipo de documento ou todos, para os quais serão criados os email informativos a serem enviados às entidades/clientes.
No quadro do Template de mensagem, para personalizar os documento a enviar via email, o utilizador deve:
3 - No campo Carregar Logotipo, deve-se selecionar a imagem do logotipo pretendida.
4 - No campo Assunto, poderá criar uma descrição personalizada. Ex.: {nome} documento {documento_num} a vencer em {documento_vencimento}
5 - No campo Mensagem, poderá criar uma mensagem do tipo personalizada, devendo selecionar as variáveis mais apropriadas para o corpo da mensagem.
6 - No campo Enviar-me uma cópia, deve colocar o endereço de correio eletrónico que irá receber a cópia do documento.
7 - Após construir a mensagem, deve-se acionar o botão Gravar.
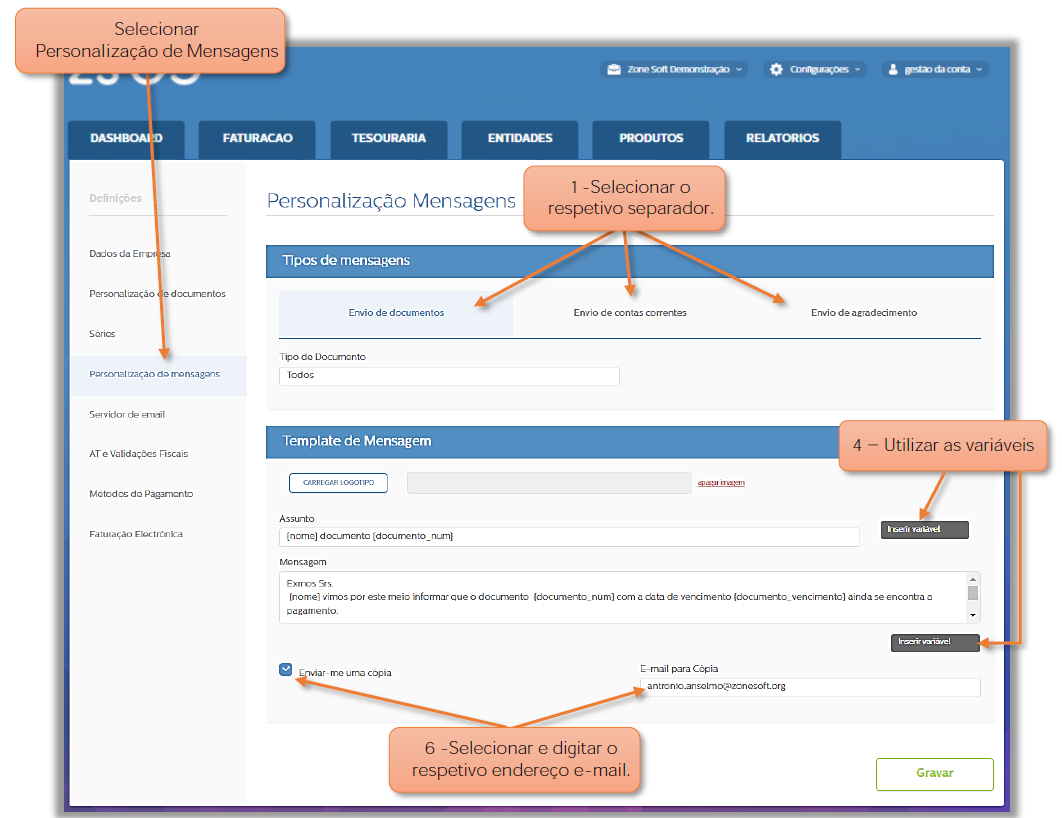
1 – Selecione o documento ao qual será emitido o documento de pagamento/recibo.
2 – Acione o botão Pagamento/Recibo.
3 – Uma nova janela Emitir Recibo será aberta. Verifique os dados e selecione o meio de pagamento efetuado
4 – Selecione o botão Confirmar.
5 – O ZS GO cria um documento de pagamento.
1 – Efetue a seleção do documento pelo número.
2 – Uma janela do documento será aberta e nessa janela selecione Emitir recibo.
3 – Uma nova janela Emitir Recibo será aberta. Verifique os dados e selecione o meio de pagamento efetuado
4 – Selecione o botão Confirmar.
1 – No quadro dos documentos, selecione qual o documento a atribuir nota de crédito.
2 – Acione o botão Nota de crédito.
3 – Na janela Nota de crédito, descreva o motivo da atribuição de crédito.
4 – Acione o botão Confirmar.
1 – No separador Faturação, o quadro Resumo mostra dois quadros: Pesquisa e Documentos. No quadro Documentos é possível visualizar os últimos documentos emitidos. No quadro Pesquisa é possível efetuar pesquisas de documentos por entidade, número de documento ou iniciais de designação dos documentos.
2 – O quadro Pesquisa inicia em formato de pesquisa simples, mas é possível selecionar a função Pesquisa Avançada.
3 – Os documentos apresentados podem ser exportados em formato de PDF ou Excel.
1 – Selecione o documento na check box referente e selecione o botão Exportar.
1 – No quadro dos documentos, selecione o documento a anular no check box.
2 – Acione o botão Pagamento/Recibo.
3 – Selecione o botão Anular.
4 – Abrirá uma janela Anular Documento e descreva o motivo da anulação.
5 – Selecione o botão Confirmar.
1 – No quadro dos documentos, selecione o documento a anular no check box.
2 – Acione o botão Download 2ª Via.
3 – O ZS GO cria uma segunda via do documento e faz o download para o seu computador.