É o software de faturação online, desenvolvido em sistema SaaS (Software as a Service), desenhado para facilitar a faturação da sua empresa. É tão simples de usar que permite emitir uma fatura em poucos segundos.
Sim. É certificado pela Autoridade Tributária de Portugal sob o número 2858.
Não. É possível testar grátis, durante 30 dias, sem qualquer custo ou assinatura inicial. Basta carregar no menu Teste Grátis ou nos botões Teste Grátis e preencher o formulário. A sua conta de testes será criada e receberá um email a informar assim que a conta esteja pronta para ser utilizada.
1 – Aceda a https://www.zsgo.pt/, e clique em Teste Grátis!
2 - Preencha os dados solicitados
3 - Conclua o processo clicando no link que recebeu por email.
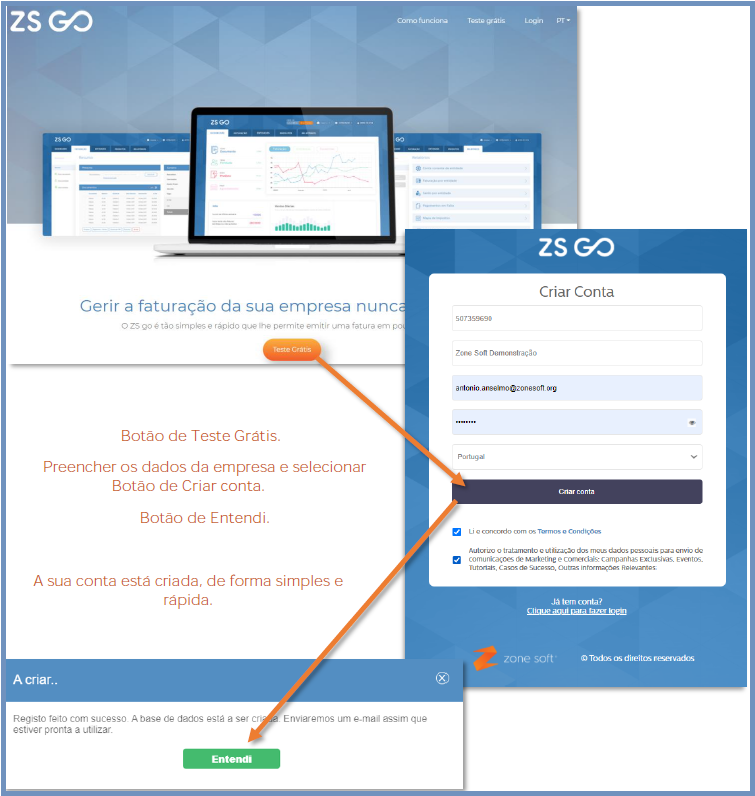
A qualquer momento, após a criação da sua conta, poderá passar da conta de teste para conta definitiva. Na Janela Principal do ZS GO, selecione Ativar Licença. Confirme a solicitação de ativação de conta. Após confirmação, irá receber na caixa de correio da conta registada, a confirmação de que foi efetuada a ativação definitiva.
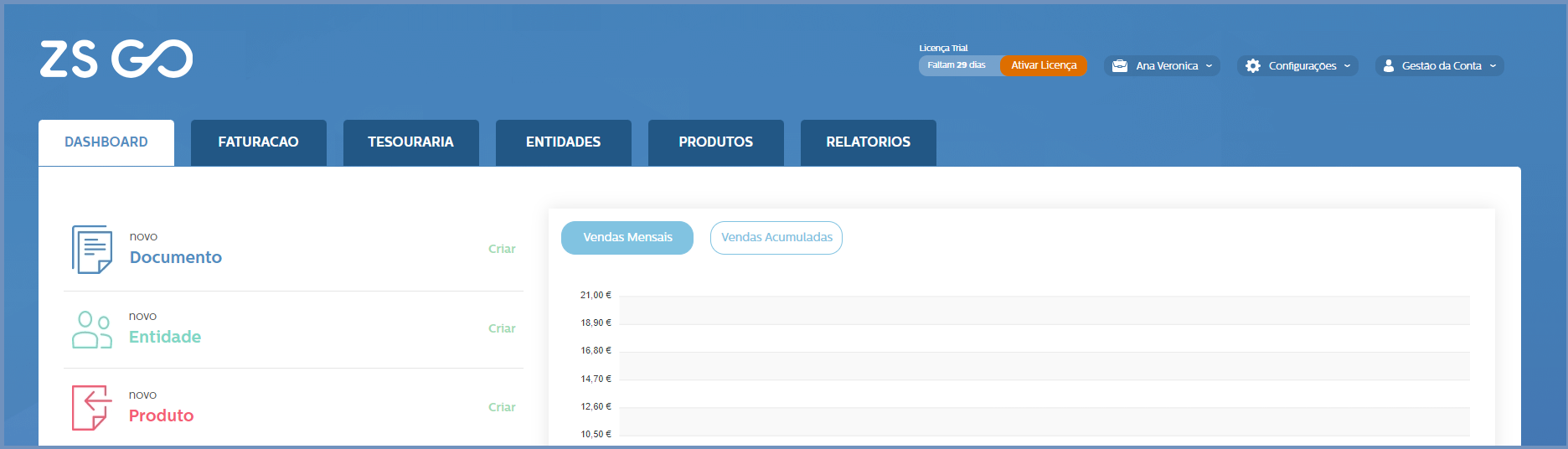
1 – Na janela inicial do ZS GO, selecionar Configurações -> Definições -> Dados da Empresa.
2 – Preencher os campos com a informação da empresa.
3 – Salvaguardar os dados da empresa, selecionar o botão Gravar.
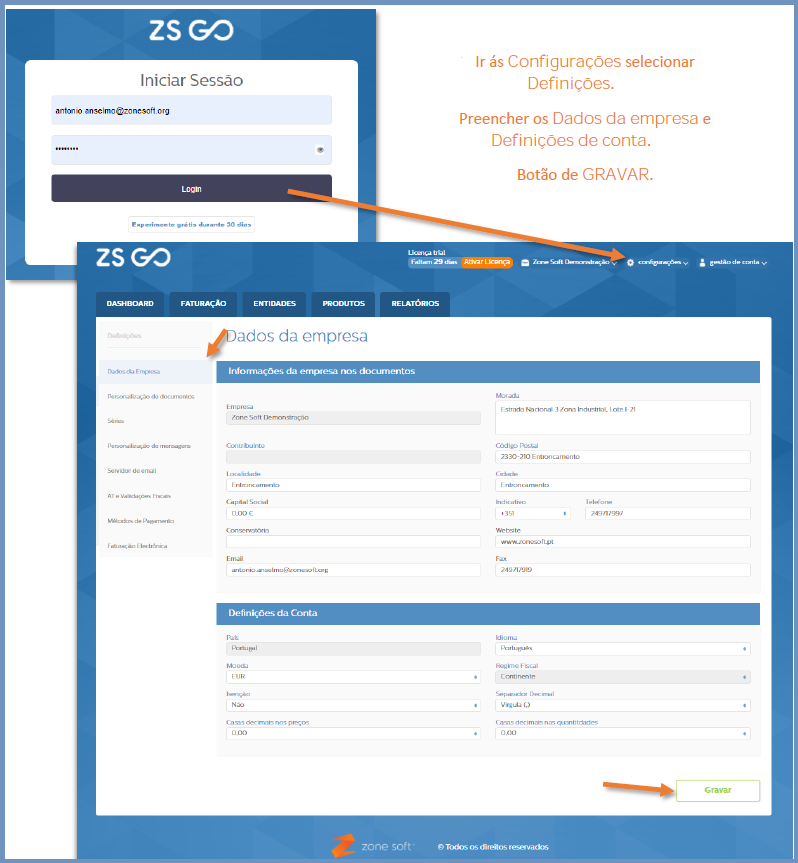
1 – Na janela inicial do ZS GO, selecione Configurações -> Definições -> Personalização do documento.
2 – Selecionar o botão CARREGAR LOGÓTIPO. Selecione o mesmo a partir do seu computador e este ficará disponível no layout do documento.
3 – Caso pretenda, poderá preencher os restantes campos e selecionar o botão Guardar para salvar o layout do documento.
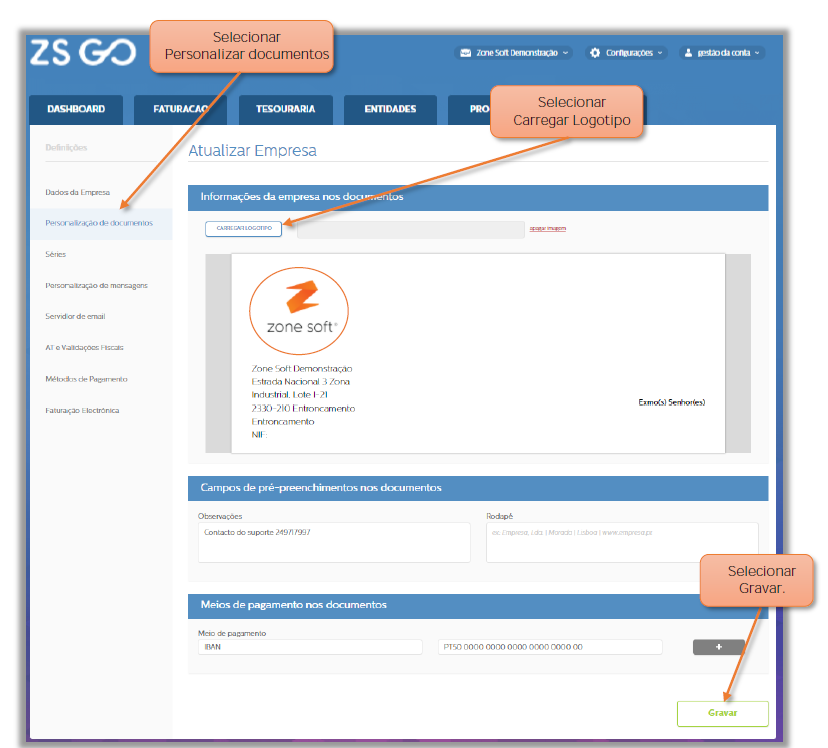
Aceda ao Menu das Definições selecionar Servidor de email.
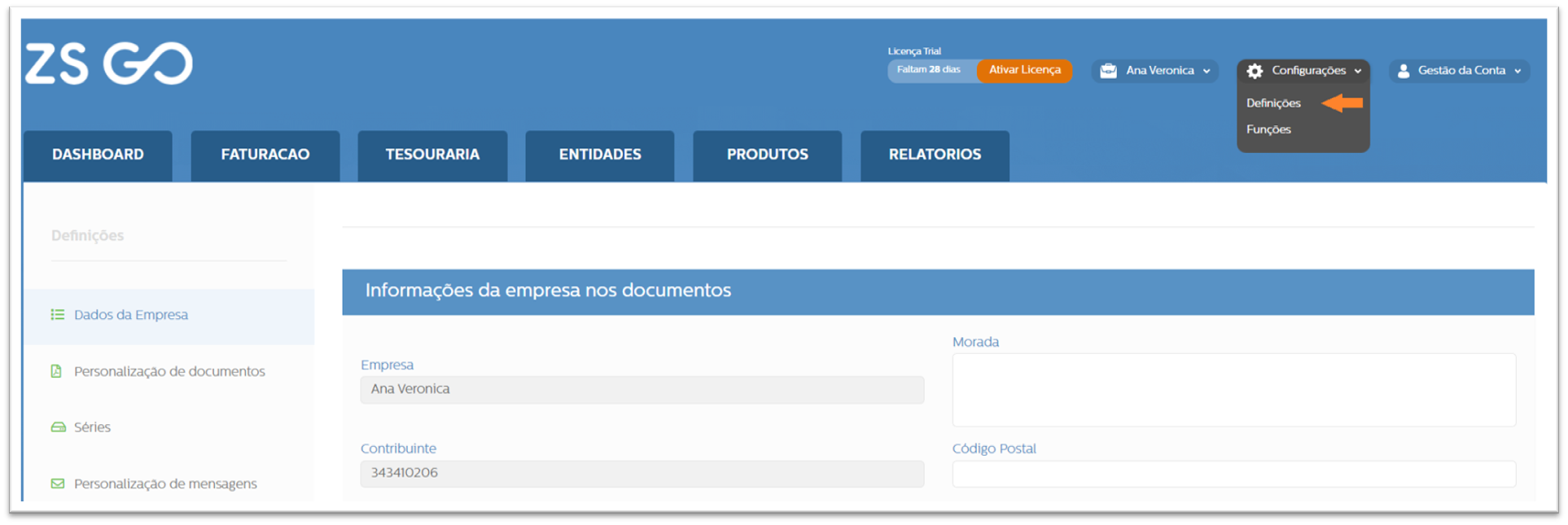
No quadro da Configuração do servidor de email, deve inserir toda a informação necessária para envio de correio eletrónico, no exemplo apresentado é utilizada uma conta de correio Gmail.
1 - No campo Servidor SMTP, inserir - Ex: smtp.gmail.com
Nota: Em que SMTP é a identificação de servidor de envio de email e gmail.com é a identificação do fornecedor do serviço de correio eletrónico; outro exemplo smtp.sapo.pt.
2 - No campo Porta, inserir a porta de comunicação associada ao envio de email, no exemplo apresentado é a 587.
3 - Nos campos Username e Password, inserir as credenciais que são utilizadas para aceder ao seu a sua caixa de correio.
4 - No campo Nome e Email, inserir o nome do utilizador e o respetivo email.
5 - Campo Encriptação, inserir o tipo de encriptação TLS ou SSL que é usada pelo fornecedor de correio eletrónico associada á sua conta, no exemplo é usado o TLS.
6 - Clique em Testar,
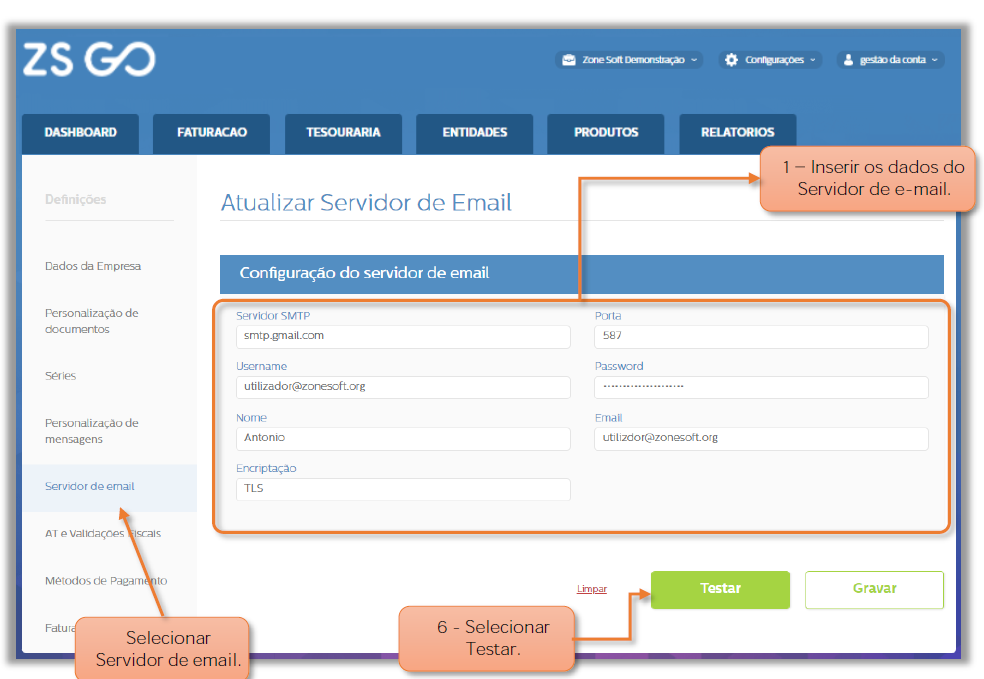
6.1 Será enviado email para testar e confirmar que as configurações estão corretas.
6.2 Caso as configurações estejam incorretas, vai apresentar mensagem de erro, o utilizador deve verificar os dados inseridos e voltar a testar.
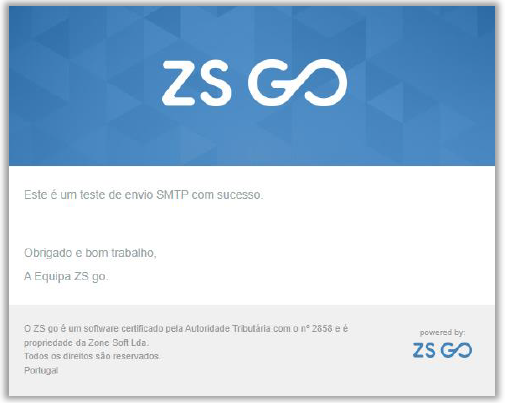
7 Selecionar o botão Gravar.
Em definições, aceda a "Personalização de Mensagens" onde pode selecionar o separador dos documentos a personalizar.
A personalização dos documentos terá de ser executada em todos os separadores.
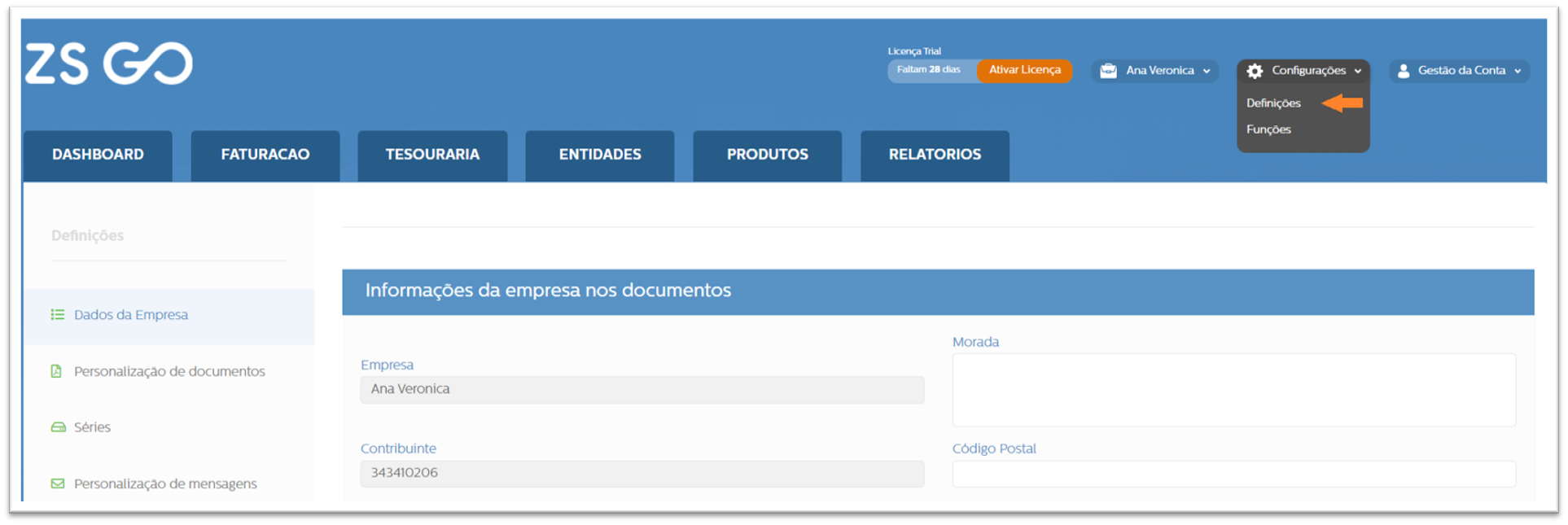
1 - Selecionar um dos separadores, Envio de documentos, Envio de contas correntes, Envio de agradecimento.
2 - No campo Tipo de Documento, selecione o tipo de documento ou todos, para os quais serão criados os email informativos a serem enviados às entidades/clientes.
No quadro do Template de mensagem, para personalizar os documento a enviar via email, o utilizador deve:
3 - No campo Carregar Logotipo, deve-se selecionar a imagem do logotipo pretendida.
4 - No campo Assunto, poderá criar uma descrição personalizada. Ex.: {nome} documento {documento_num} a vencer em {documento_vencimento}
5 - No campo Mensagem, poderá criar uma mensagem do tipo personalizada, devendo selecionar as variáveis mais apropriadas para o corpo da mensagem.
6 - No campo Enviar-me uma cópia, deve colocar o endereço de correio eletrónico que irá receber a cópia do documento.
7 - Após construir a mensagem, deve-se acionar o botão Gravar.
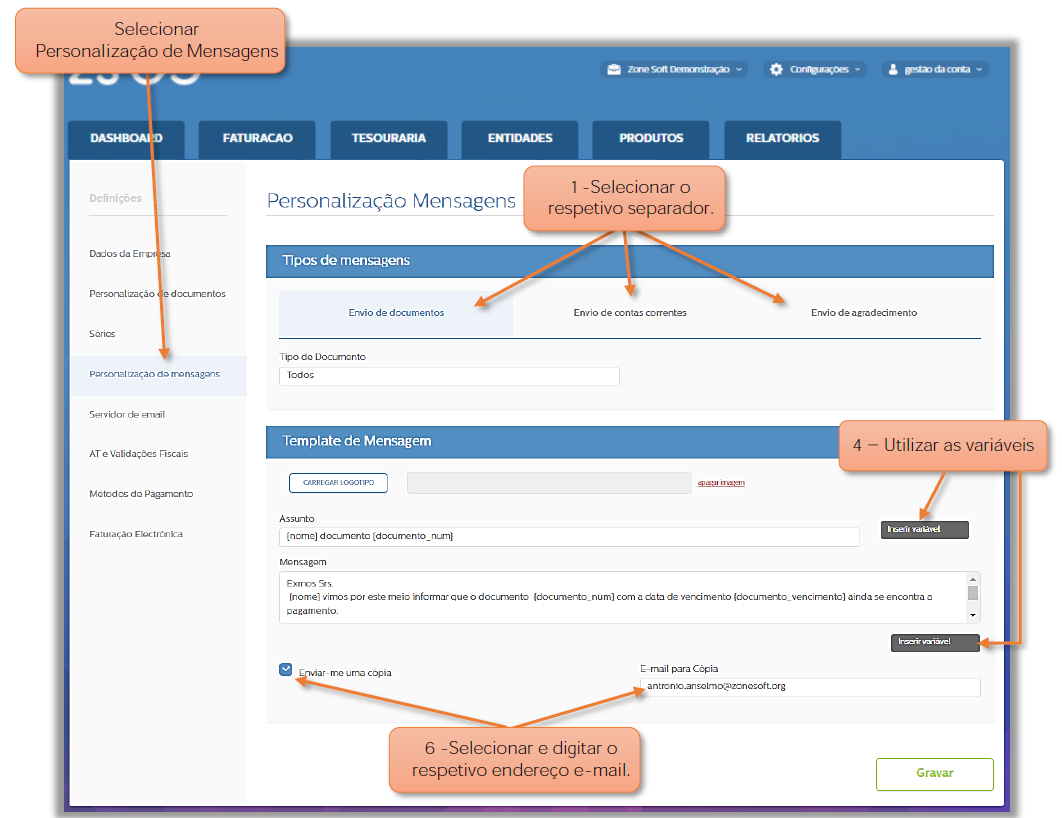
1 – Selecione o documento ao qual será emitido o documento de pagamento/recibo.
2 – Acione o botão Pagamento/Recibo.
3 – Uma nova janela Emitir Recibo será aberta. Verifique os dados e selecione o meio de pagamento efetuado
4 – Selecione o botão Confirmar.
5 – O ZS GO cria um documento de pagamento.
1 – Efetue a seleção do documento pelo número.
2 – Uma janela do documento será aberta e nessa janela selecione Emitir recibo.
3 – Uma nova janela Emitir Recibo será aberta. Verifique os dados e selecione o meio de pagamento efetuado
4 – Selecione o botão Confirmar.
1 – No quadro dos documentos, selecione qual o documento a atribuir nota de crédito.
2 – Acione o botão Nota de crédito.
3 – Na janela Nota de crédito, descreva o motivo da atribuição de crédito.
4 – Acione o botão Confirmar.
1 – No separador Entidades, selecione Agendamento de Avenças.
2 – No quadro Pesquisar/Criar Agendamento é possível criar documentos a uma entidade para um dia específico.
3 – No campo Descrição, descreva uma referência indicativa do agendamento/avença.
4 – No campo Periodicidade, selecione o ciclo de tempo entre documentos.
5 – No campo Última Fatura, selecione se este agendamento é Sem Limite de tempo ou Até uma Data. Caso seja Até uma data, um novo campo Fim será apresentado para selecionar a data final deste agendamento/avença.
6 – No campo Estado do Documento, selecione se o documento fica considerado Final ou Rascunho.
1 – Na janela inicial do ZS GO, selecionar Configurações -> Definições -> AT e Validações Fiscais.
2 – No campo do Utilizador da AT e Password, inserir os dados de acesso atribuídos pela Autoridade tributária ao utilizador.
3 – Na check box Comunicar documentos de transporte, quando selecionada, os documentos como Guias de Transporte, Guias de Remessa, serão submetidos de forma automática à Autoridade Tributária recebendo o respetivo código de transporte.
4 – Acione o botão Gravar.
1 – Ao efetuar-se o login no ZS GO, a aplicação inicia com o separador Dashboard selecionado, apresentando as quatro opções de ligações rápidas no mesmo quadro: novo documento, nova entidade, novo produto e novo agendamento.
2 – Ao selecionar cada uma dessas funções, será redirecionado para os respetivos separadores onde deverá introduzir as informações referentes.
3 – Após preencher todos os campos, selecione o botão Gravar.
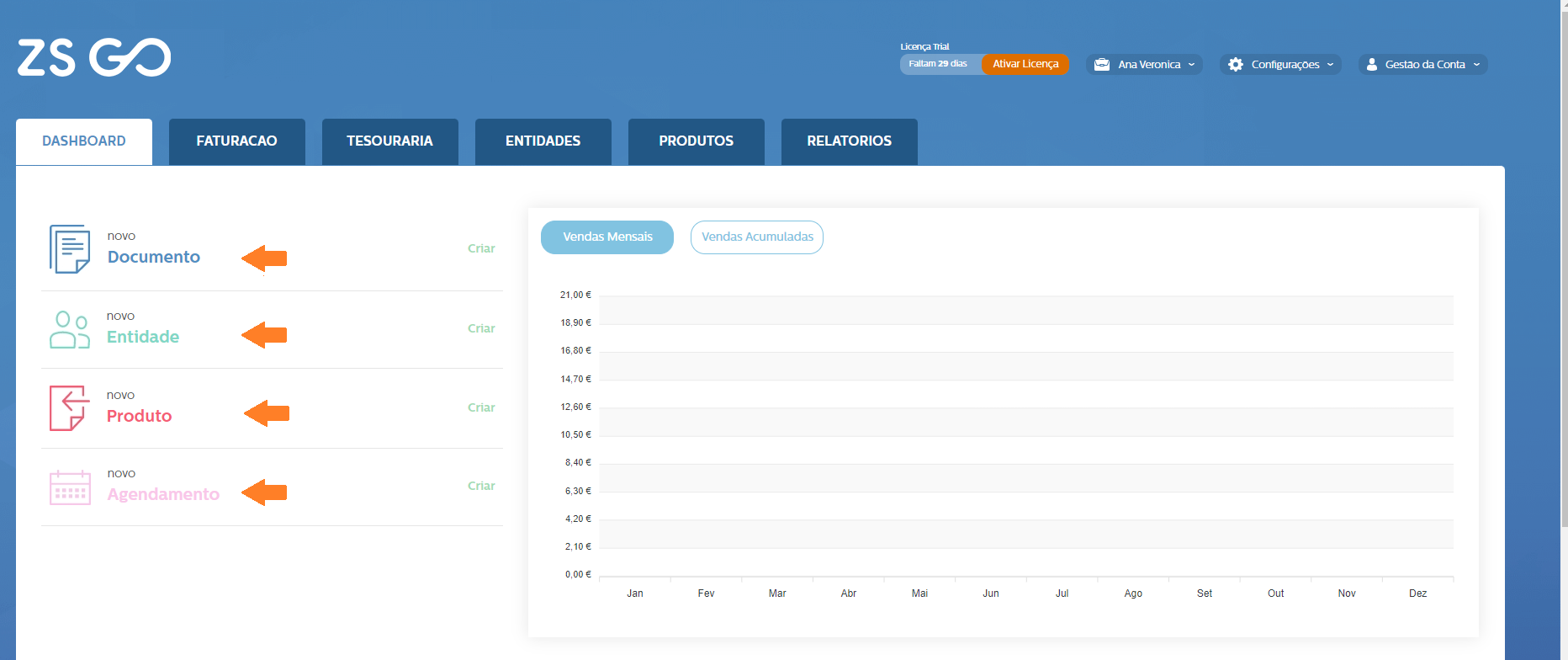
1 – No separador Faturação, o quadro Resumo mostra dois quadros: Pesquisa e Documentos. No quadro Documentos é possível visualizar os últimos documentos emitidos. No quadro Pesquisa é possível efetuar pesquisas de documentos por entidade, número de documento ou iniciais de designação dos documentos.
2 – O quadro Pesquisa inicia em formato de pesquisa simples, mas é possível selecionar a função Pesquisa Avançada.
3 – Os documentos apresentados podem ser exportados em formato de PDF ou Excel.
1 – Selecione o documento na check box referente e selecione o botão Exportar.
1 – No quadro dos documentos, selecione o documento a anular no check box.
2 – Acione o botão Pagamento/Recibo.
3 – Selecione o botão Anular.
4 – Abrirá uma janela Anular Documento e descreva o motivo da anulação.
5 – Selecione o botão Confirmar.
1 – No quadro dos documentos, selecione o documento a anular no check box.
2 – Acione o botão Download 2ª Via.
3 – O ZS GO cria uma segunda via do documento e faz o download para o seu computador.
1 – No quadro Produtos, deve-se inserir o produto/serviço a fatura de acordo com a avença.
2 – Pesquise a referência ou escreva a Descrição. Caso o produto/serviço não esteja disponível, pode utilizar o Criar Produto/Serviço.
3 – Acione o botão Gravar.
1 – Após pesquisar um agendamento, os resultados no campo Agendamento e avenças podem ser apagados ou editados.
2 – O botão Editar possibilita que se possa efetuar alterações como adicionar produtos/serviços.
3 – O botão Apagar elimina o agendamento após a confirmação do utilizador.
1 – No separador Entidades, no quadro do Agendamentos e Avenças, é possível ver o resumo de todos os agendamentos que existem.
2 – É possível realizar pesquisa por entidade ou por NIF. Preencha os dados no campo de pesquisa e acione o botão Pesquisar.
O ZS GO incorpora um conjunto de relatórios de gestão no separador Relatórios. Todos os relatórios podem ser exportados como ficheiros Excel ou PDF, bastando para tal selecionar o respetivo botão. Os relatórios podem ser filtrados de acordo com a necessidade do utilizador, seja por NIF, nome de Entidade, produtos, serviços, intervalo de datas, saldos, documentos pagos, pagamentos em falta, impostos, e muito mais.
1 – Na janela principal do ZS GO, selecione o botão Configurações e depois acione Funções.
2 – Na janela Funções, selecione o botão referente ao SAF-T(PT)
3 – No quadro de Exportação SAF-T, selecione o ano e o mês.
- Se o ficheiro a ser exportado for referente à morada da licença, selecione o check box “Usar morada da licença para preenchimento automático”.
- Caso a morada seja diferente da morada registada na licença, deve-se preencher os campos: morada, código postal, cidade.
- Se houver mais de uma loja ou sede, selecione no campo Estabelecimento.
- No campo Tipo de Exportação, selecione se o ficheiro a exportar é de faturação ou documentos de transporte.
- No campo Versão, selecione a versão exigida pela AT para a exportação do SAF-T.
- Acione o botão Exportar.
- O ficheiro do SAF-T será preparado pelo ZS GO e gravado na pasta definida pelo utilizador do sistema.
- Antes de enviar para a Autoridade Tributária, o ficheiro deve ser descomprimido.
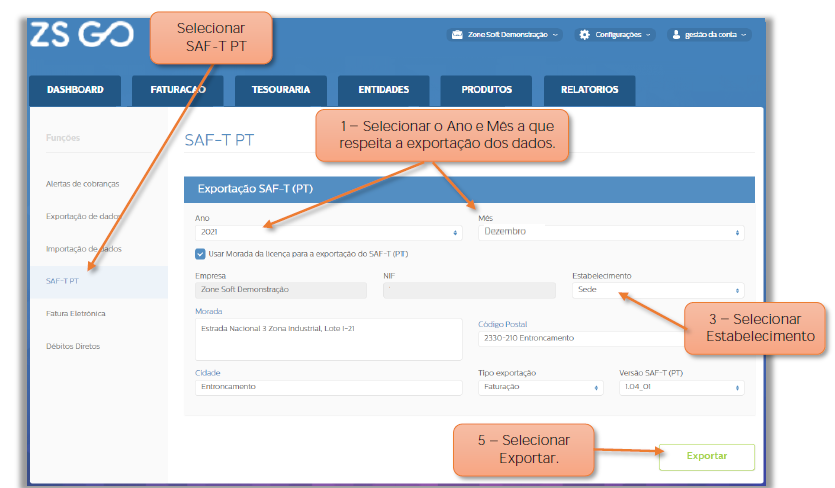
Nota: A assinatura digital qualificada será obrigatória em todas as faturas eletrónicas a partir de janeiro de 2023.
A implementação da fatura eletrónica será um processo gradual até 31 de dezembro de 2022, entrando oficialmente em vigor a 1 de janeiro de 2023.
A assinatura digital qualificada é um dos requisitos para a faturação eletrónica, de acordo com o Decreto-Lei n.º 28/2019.
É um recurso que garante a autenticidade da assinatura, garantindo que foi feita com a intenção de assinar o documento eletrónico.
É criado por meio de certificado digital qualificado, emitido por entidade credenciada. Esta assinatura, devidamente autenticada, garante a sua legalidade e a integridade dos dados constantes da fatura ou outro documento emitido.
Além da assinatura digital, também é possível obter um selo eletrónico. Ambos funcionam como uma assinatura certificada: a assinatura digital autentifica as informações relacionadas a uma pessoa, enquanto o selo eletrónico legitima as informações relacionadas à empresa.
A assinatura digital destina-se às empresas que emitam faturas eletrónicas ou outros documentos fiscalmente relevantes, estão obrigadas a utilizar a assinatura digital qualificada, nomeadamente:
- Empresas que enviam as faturas em PDF por e-mail, como alternativa à faturação em papel;
- Empresas que emitam faturas eletrónicas no sistema EDI - Intercâmbio Eletrónico de Dados (em formatos estruturados como XML ou outros modelos de EDI);
- Empresas privadas e públicas que faturem a entidades da Administração Pública utilizando o modelo de dados CIUS-PT UBL 1.2.
Para que o ZSGO possa emitir faturas com a sua Assinatura Digital Qualificada terá de permitir o acesso à sua chave privada.
Vamos ajudá-lo neste processo!
1) Confirme os seguintes dados no portal Autenticacao.gov.pt
- Confirmar que já possui acesso à sua Chave Móvel Digital (CMD) ou leitor de Cartão de Cidadão
- Confirmar que os Atributos Profissionais estão corretamente configurados no portal Autenticacao.gov.pt..
- Confirmar que no portal não há nenhum certificado configurado para o ZSGO
2) Registo na plataforma (Saphety)
3) Configuração Assinatura Digital com Chave Móvel Digital
4) Configuração Assinatura Digital com Cartão do Cidadão
5) Associar Atributos Profissionais
6) Ativação da Assinatura Digital no ZS GO
Com a Chave Móvel Digital (CMD) poderá assinar documentos digitais com a mesma validade de uma assinatura à mão.
A assinatura digital com Chave Móvel Digital é certificada pelo Regulamento 910/2014 da União Europeia.
Para assinar documentos com Chave Móvel Digital é necessário:
- ter a Chave Móvel Digital ativada
- ter a assinatura digital da CMD ativada
- código PIN de assinatura da CMD (que pode ser diferente do código PIN da CMD)
Com o Cartão de Cidadão poderá assinar documentos digitais com a mesma validade legal de uma assinatura à mão. Saiba mais sobre assinatura digital.
Para assinar documentos com Cartão de Cidadão é necessário:
- ter a assinatura digital do cartão ativada
- leitor de cartões smartcard
- código PIN de assinatura
- Software / programas com funcionalidades de assinatura digital
Para que possa utilizar a Assinatura Digital, tem de ter associados atributos empresariais de dirigente, administrador, ou gerente de uma empresa, e a qualidade de emissão de assinatura das faturas. Estes atributos são associados através do SCAP.
Aceda à Área de Certificação de Atributos Profissionais para ativar os seus atributos profissionais para a empresa para a qual vai requerer a Assinatura Digital.
Saiba mais sobre os Atributos Profissionais:
- Saiba como associar atributos empresariais
- Saiba mais sobre o Sistema de Certificação de Atributos Profissionais (SCAP)
Para poder utilizar o módulo de Facturação Electrónica, deve registar-se na plataforma Saphety
Assista ao vídeo para saber como se registar na Saphety
Nota: A ZS GO não intervém, direta ou indiretamente, no estabelecimento de relações comerciais entre o utilizador e a Saphety.
Em "A sua conta", aceda a "Comunicações com o Estado" e depois em "Assinatura Digital Qualificada"
Com a introdução das novas exigências legislativas na comunicação das series e documentos de forma automática ATCUD, é necessário criar um utilizador, ou, utilizar um já existente na plataforma online da Autoridade Tributária e Aduaneira.
Num browser aceder ao sítio da AT Autoridade Tributária e Aduaneira
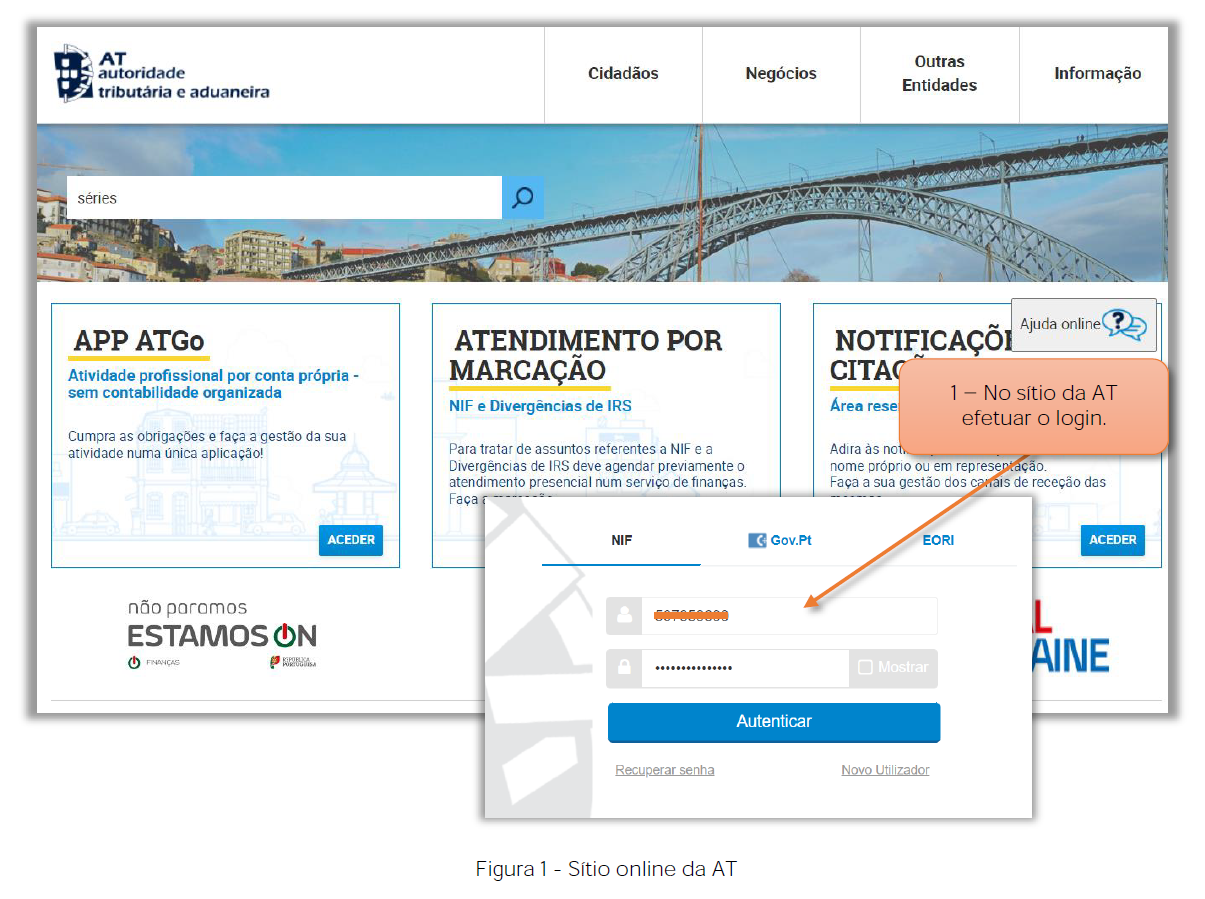
1 - No sítio da AT, o utilizador deve iniciar a sessão inserindo os dados de login.
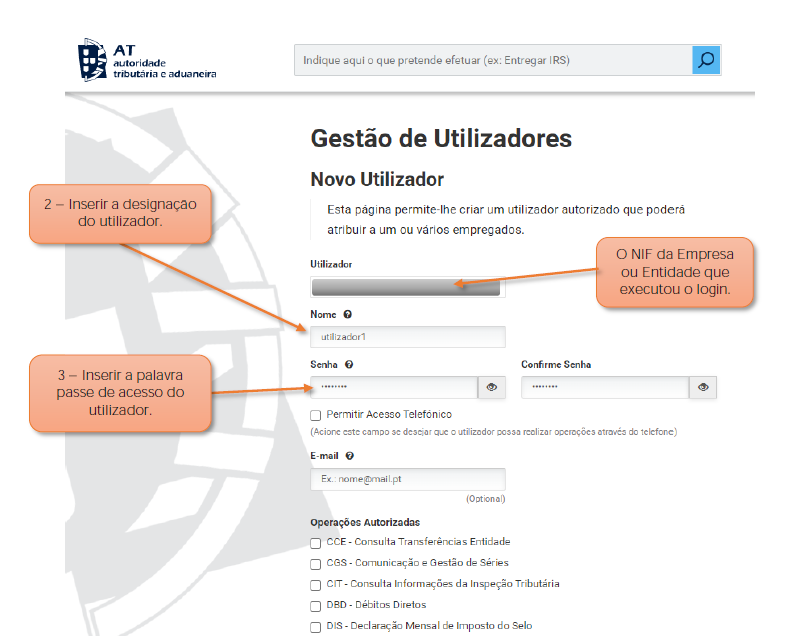
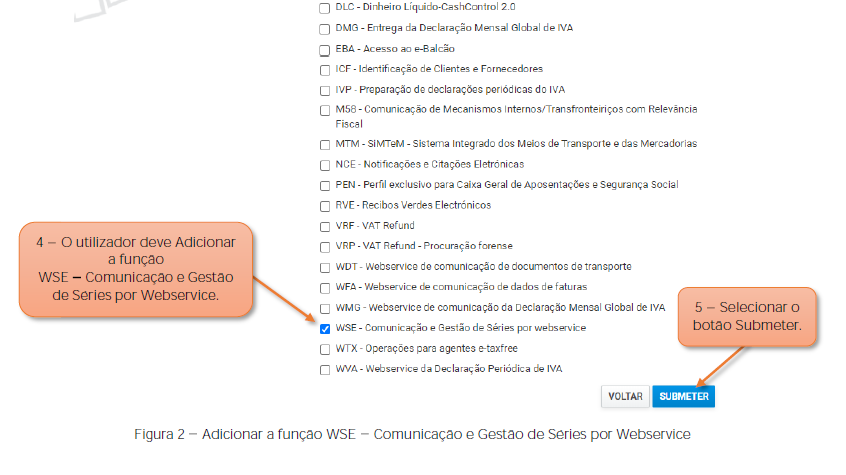
2 - Inserir a designação do utilizador (caso ainda não exista).
3 - Digitar uma Palavra Passe e voltar a digitar a palavra passe para a sua confirmar (caso ainda não exista).
4 - O utilizador deve Adicionar a opção WSE - Comunicação e Gestão de Séries por Webservice.
NOTA IMPORTANTE :: Esta opção deve ser adicionada ao conjunto de opções que o utilizador tenha associadas ao seu perfil no porta da AT.
5 - Selecionar o botão de Submeter para validar e guardar os dados do utilizador.
Sendo de imposição legal a necessidade de comunicar as séries dos documentos à Autoridade Tributária e aduaneira AT, o utilizador deve aceder a aplicação online ZS GO e iniciar a sessão, inserindo os seus dados de login.
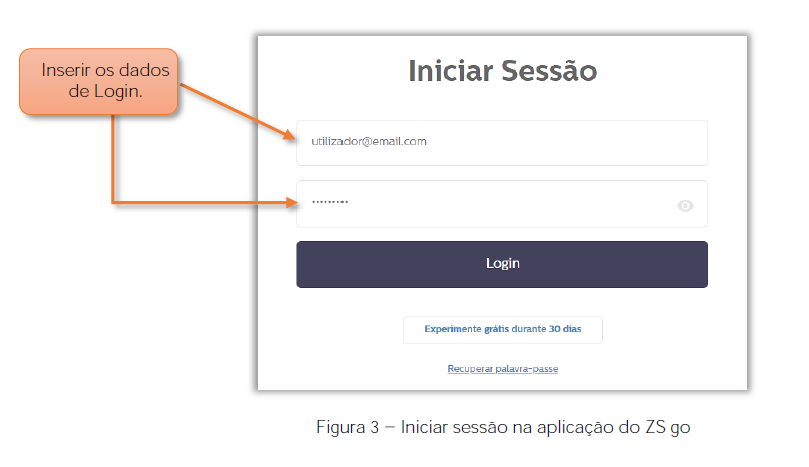
1 - Aceder à aplicação ZS go e iniciar sessão.
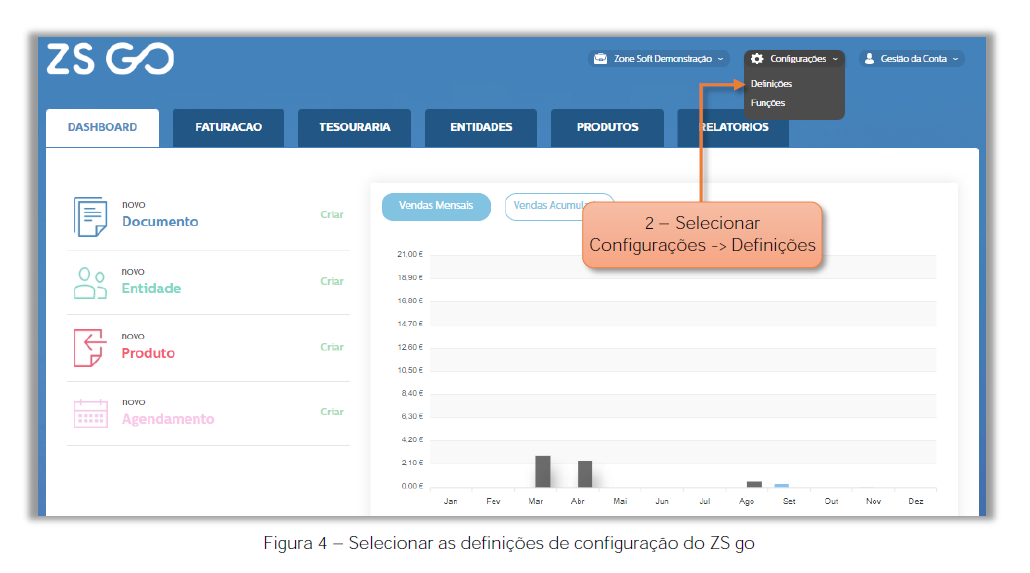
2 - Na janela principal do ZS go, selecionar Configurações e acionar o botão Definições.
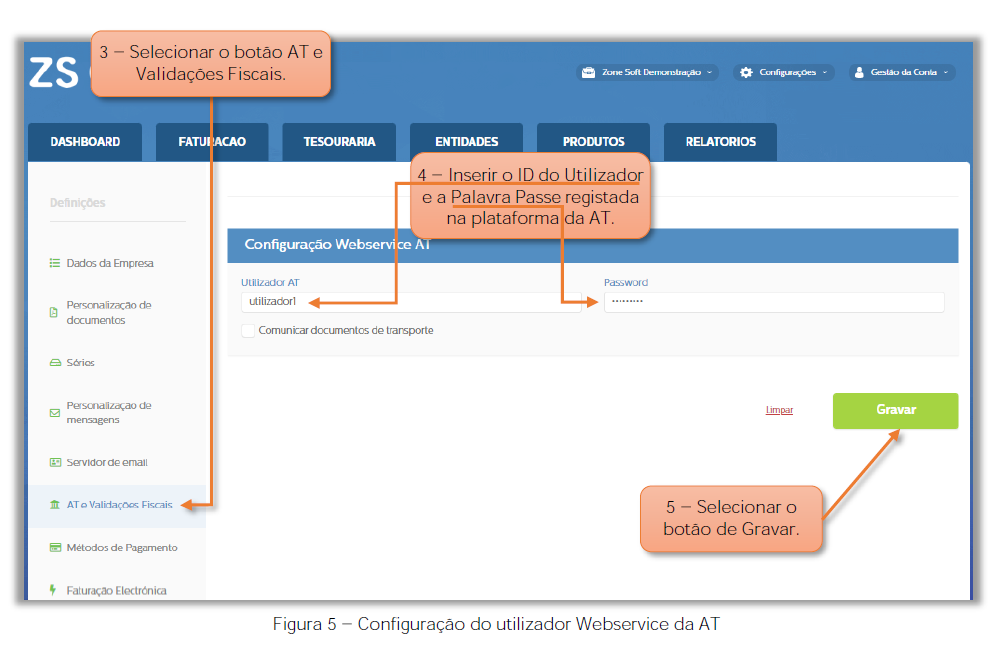
No menu das Definições, o utilizador deve:
3 - Selecionar o botão AT e Validações Fiscais.
4 - No quadro das Configurações Webservice AT, deve-se inserir a identificação do utilizador AT no campo do Utilizador AT e no campo da Password deve-se inserir a palavra passe, que foram registados na plataforma da AT.
5 - Selecionar o botão Gravar.
O utilizador deve aceder a aplicação online do ZS GO e iniciar a sessão, inserindo os seus dados de login.
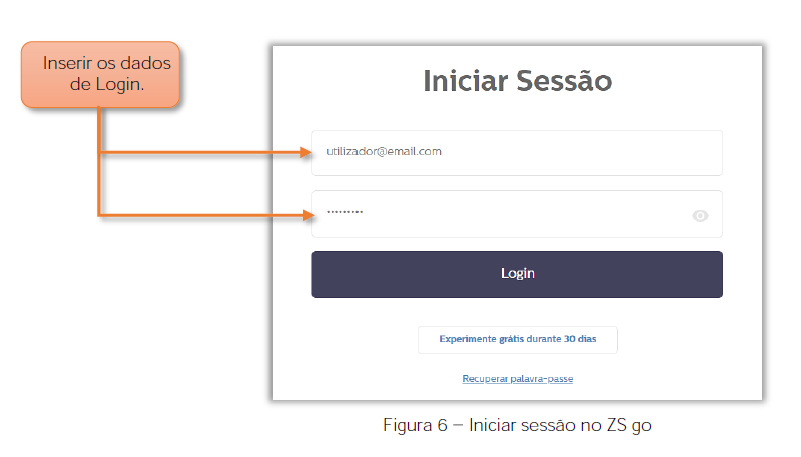
Aceder á aplicação ZS go e iniciar sessão.
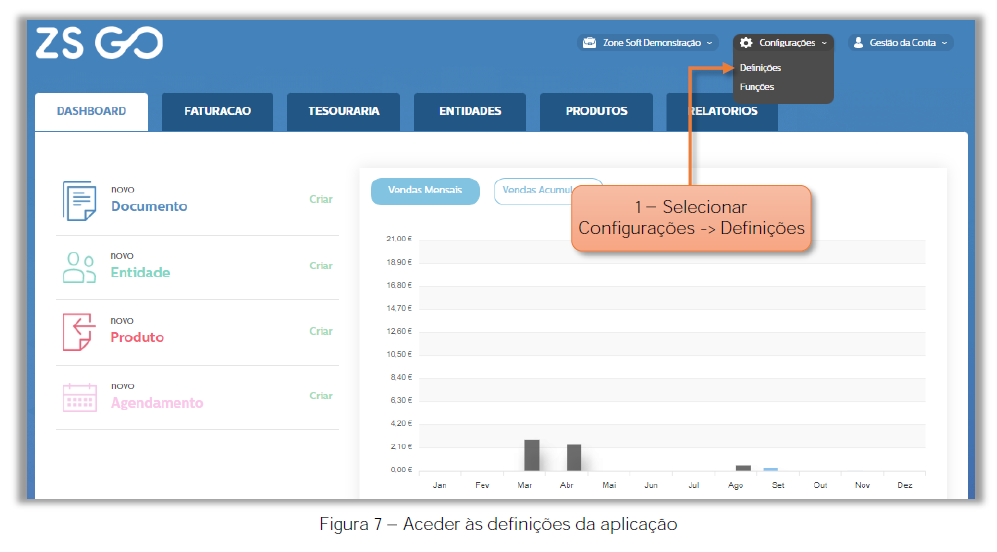
1 - No FrontOffice, do ZS GO, selecionar no separador Configurações e acionar o botão Definições.
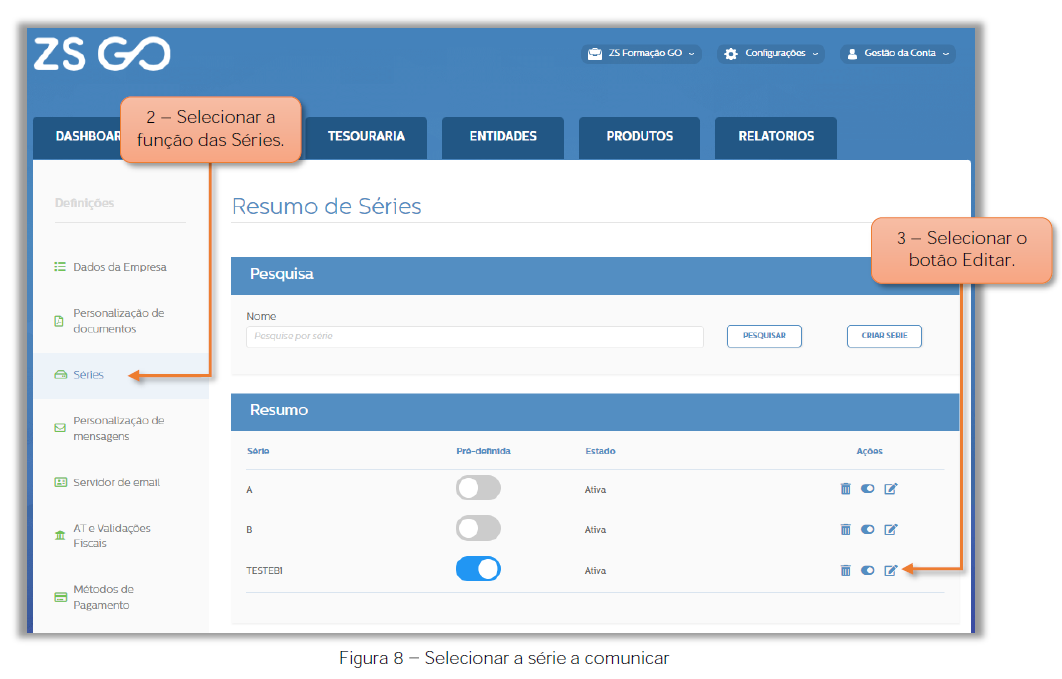
2 - Nas Definições, acionar o botão das Séries.
3 - No quadro Resumo, selecionar o botão Editar.
NOTA IMPORTANTE:
No caso de não ser comunicada a série previamente antes de fazer o documento, e caso o utilizador "Configuração Webservice AT" esteja preenchido corretamente, a partir de janeiro ao efetuar um documento, a série é comunicada automaticamente.
O utilizador deve vir até ao final da janela das séries e posicionar-se no quadro de Comunicação de Série à AT.
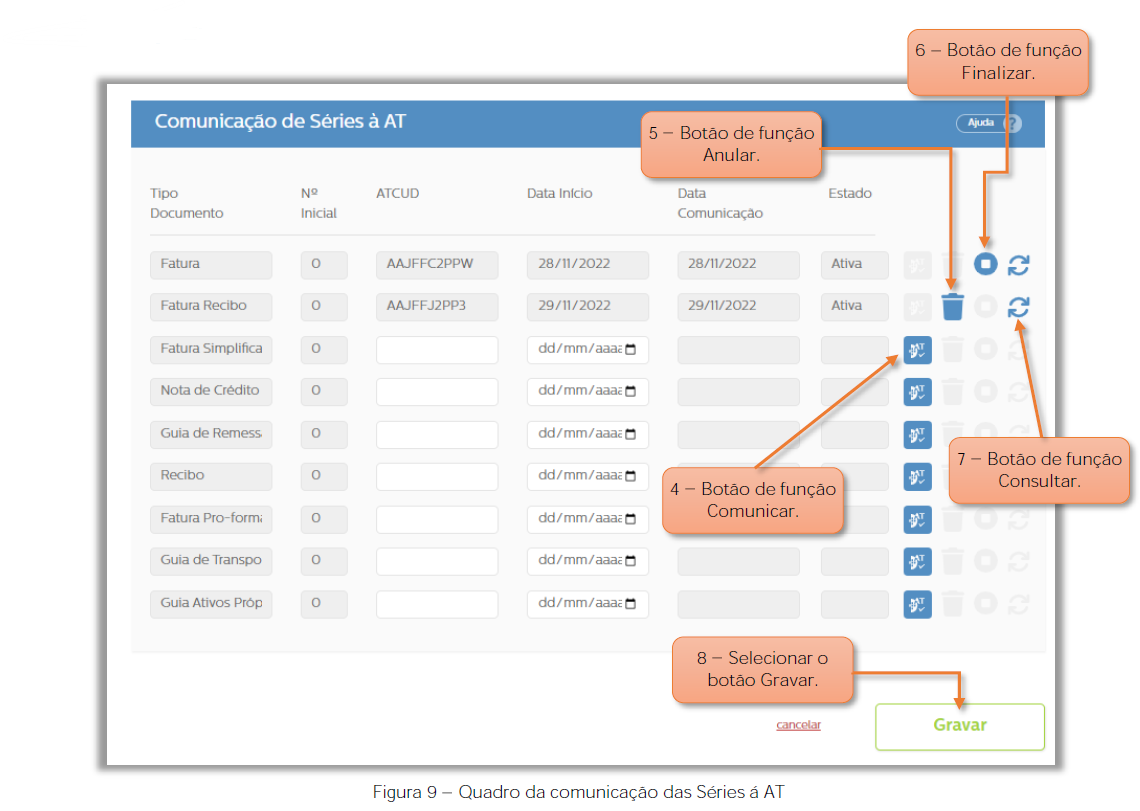
Neste quadro da Comunicação de Séries à AT, o utilizador pode:
4 - Comunicar um Tipo de Documento, bastando para tal acionar o botão de função Comunicar.
5 - Ao acionar o botão Anular, a série de documentos vai ser anulada, mas:
5.1 - Só é possível efetuar a anulação, caso ainda não tenham sido criados/comunicados documentos com esta série, ou
5.2 - Antes de perfazer 48 horas após o utilizador ter efetuado o primeiro pedido de comunicação das séries.
6 - O utilizador só deve acionar o botão Finalizar caso pretenda não utilizar mais está série de documentos.
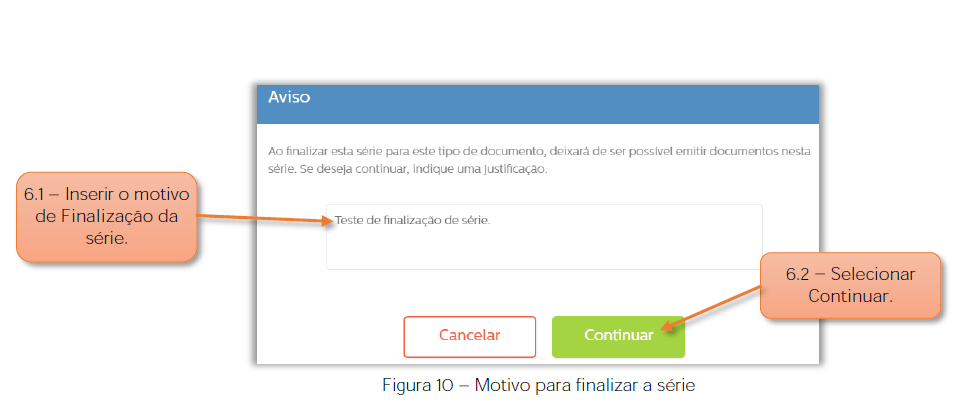
6.1 - A aplicação vai pedir para inserir uma justificação para a finalização desta série.
6.2 - Acionar o botão de Continuar.
Notas Importantes:
O utilizador nunca mais vai poder utilizar a série de documentos agora finalizada.
O utilizador deve criar nova série para o mesmo tipo de documento, ver o capítulo 2.2 deste manual.
7 - No botão de Consulta, o utilizador poderá verificar em que estado está a comunicação dos documentos. "Selecionar o ponto de interrogação?".
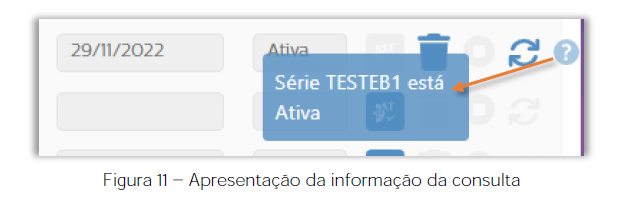
8 - Selecionar o botão Gravar.
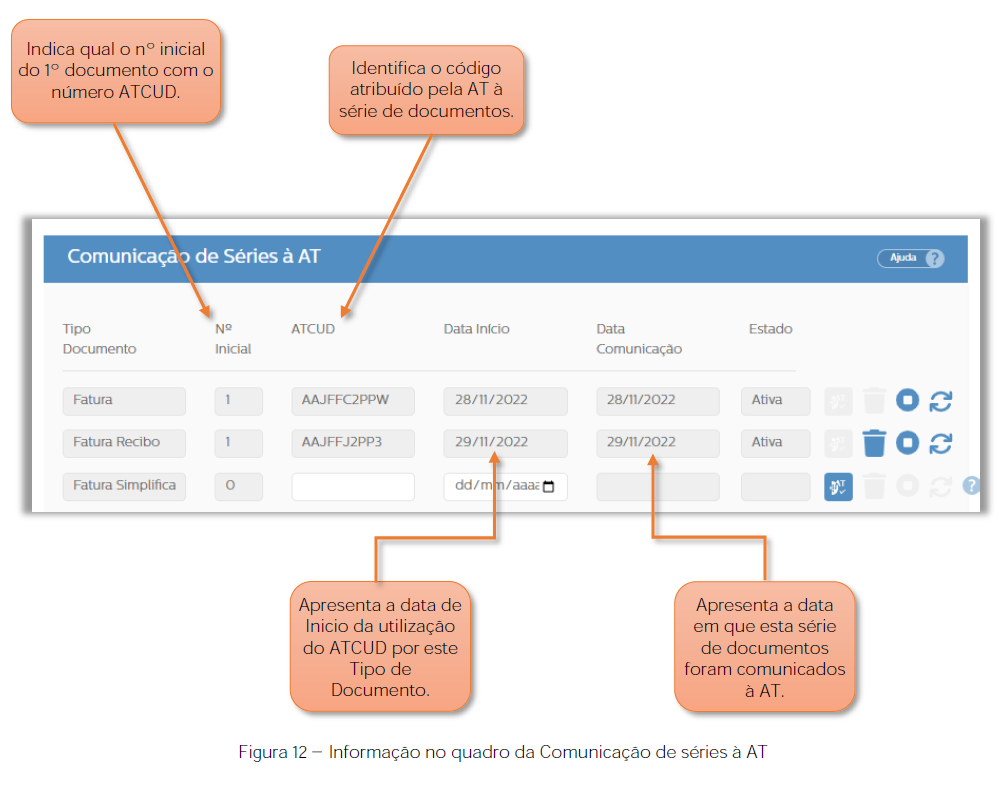
Nota Importante:
Qualquer série que já tenha Documentos em utilização, não será possível definir uma data de início, sendo que a mesma estará bloqueada e a comunicação será feita automaticamente, a partir do momento que for confirmado um novo documento para aquela série.
No quadro da Comunicação das Séries à AT:
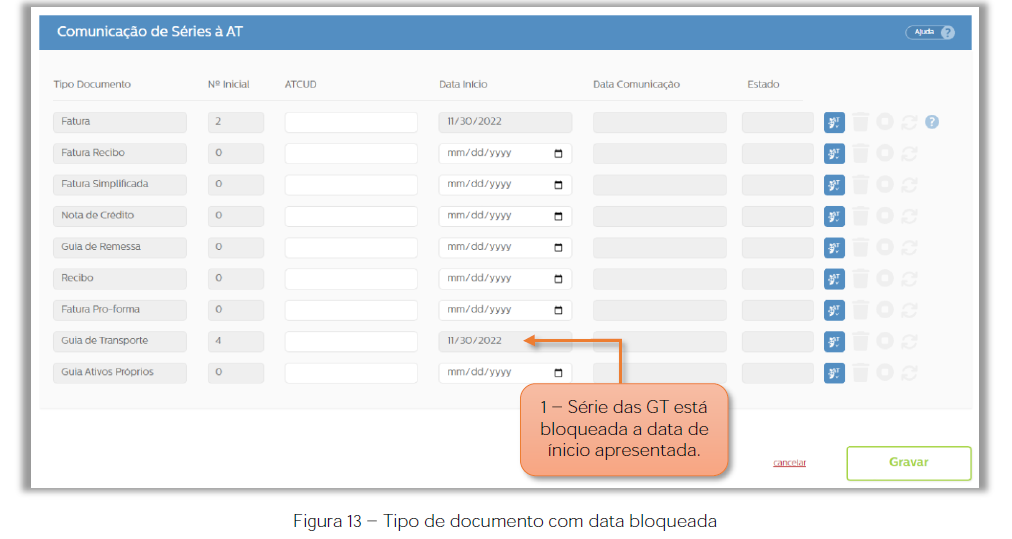
1 - No campo da Data de Inicio, é apresentada de forma automática o dia de início da utilização dos documentos, não sendo possível ao utilizador efetuar alterações á data apresentada.
Quando for criado o documento GT nº5, a série é comunicada á AT automaticamente, Deve estar o utilizador e palavra passe corretamente inserida nos campos da Configuração Webservice AT".
Caso o utilizador pretenda efetuar a comunicação das séries dos documentos à AT de forma manual e não automática, poderá ser necessário executar essa tarefa seguindo os passos abaixo descritos. De referir ainda que terá de efetuar estas operações todos os anos.
Para comunicar as séries dos documentos, o utilizador deve aceder ao portal online da Autoridade Tributária em www.portaldasfinancas.gov.pt
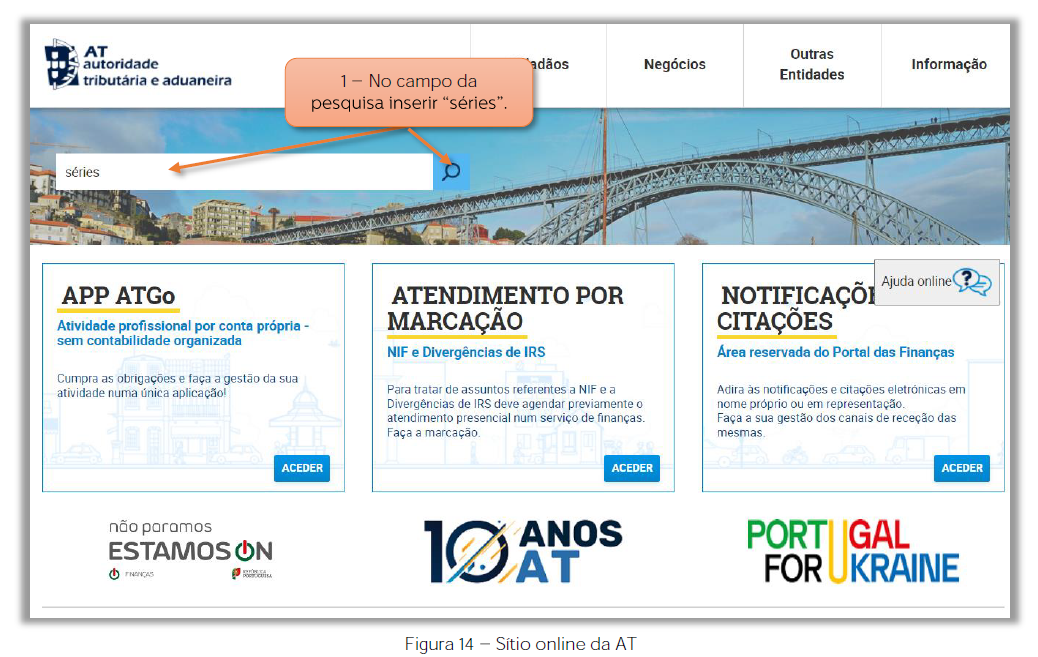
1- No campo da pesquisa inserir "series" e selecionar o botão de Pesquisa.
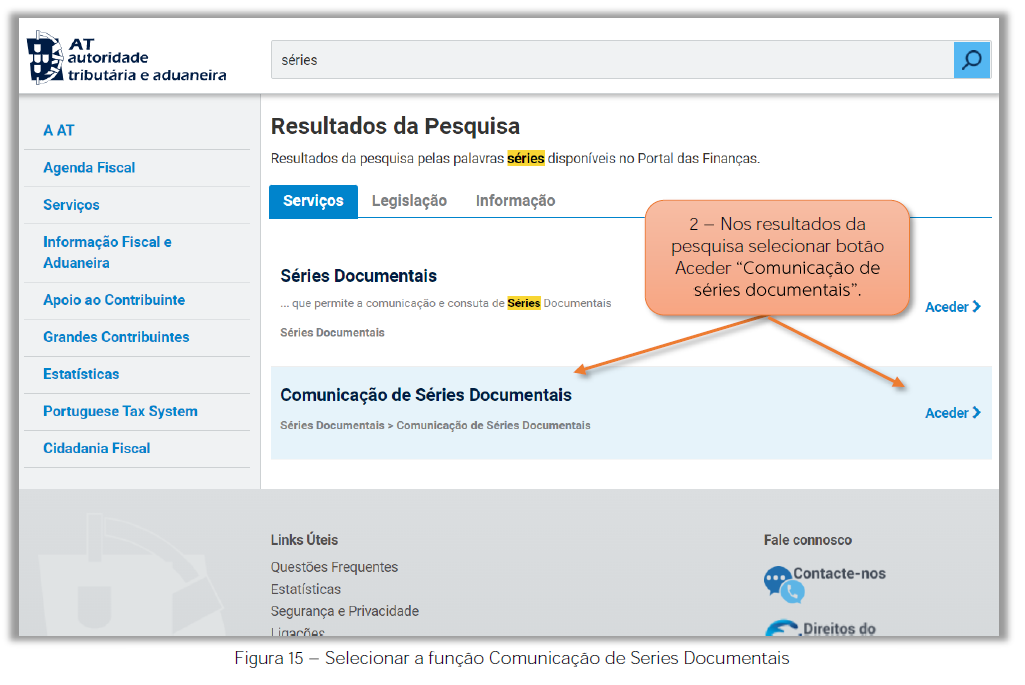
2 - Na janela dos resultados da pesquisa, selecionar Comunicação de Séries Documentais.
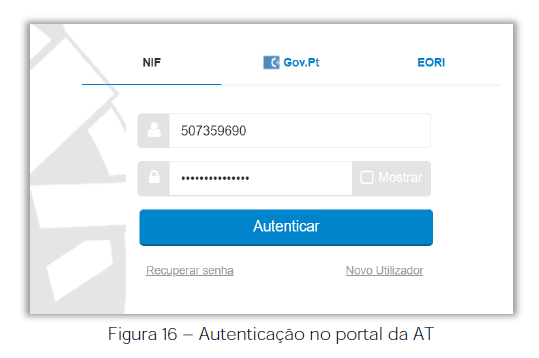
3 - Inserir os dados de acesso á plataforma online da AT.
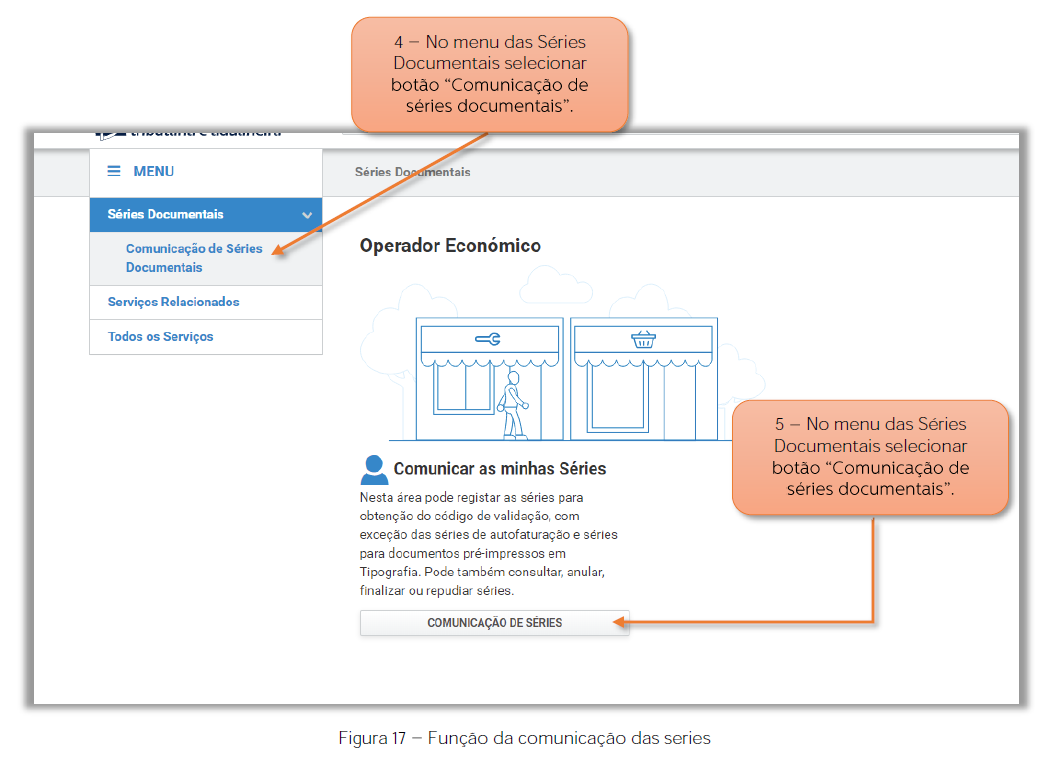
4 - No menu das Séries Documentais, selecionar o botão Comunicação de Séries Documentais.
5 - Acionar o botão de Comunicação de Séries.
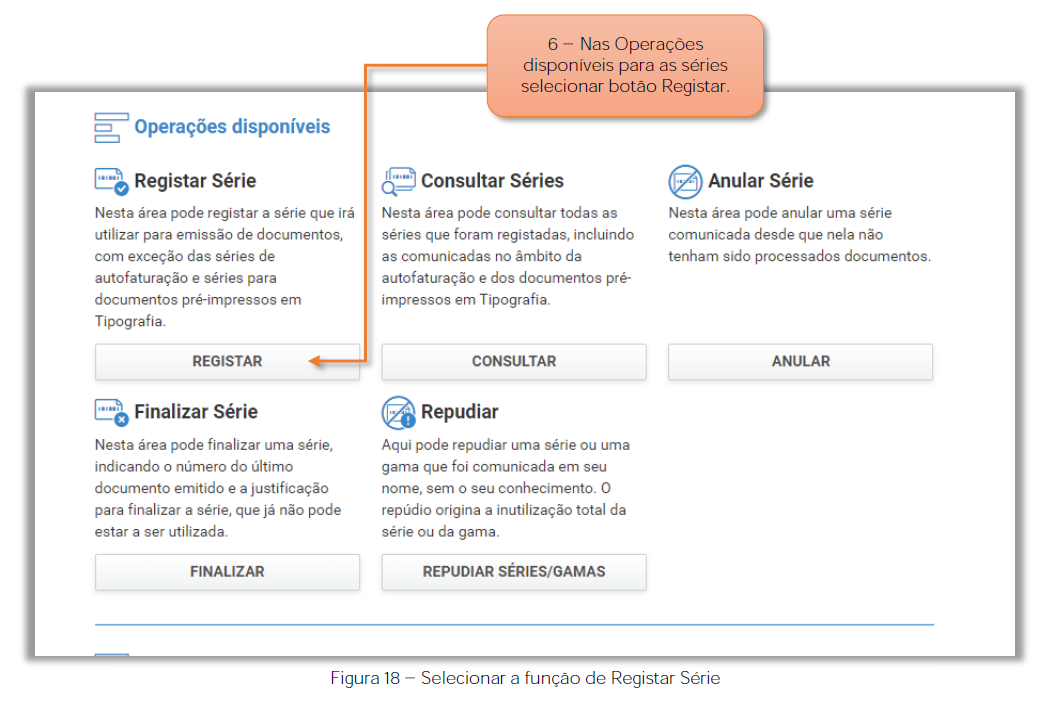
6 - Nas Operações disponíveis para registar séries, o utilizador deve selecionar o botão de Registar.
Ainda no portal da Autoridade Tributária.
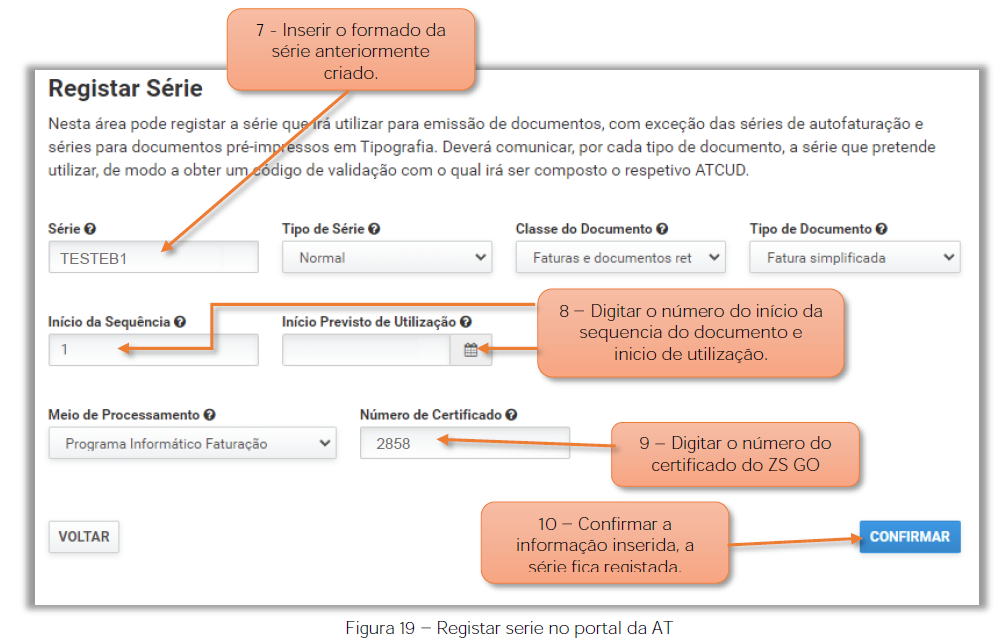
7 - Inserir o formato da série.
8 - O utilizador deve inserir o número do documento que vai iniciar com o ATCUD e data de início de utilização.
9 - O utilizador deve preencher/selecionar todos os dados necessários para registar a série, mas no campo do Número de Certificado deve indicar o: 2858 Certificado atribuído pela AT ao software de faturação online ZS GO.
10 - Selecionar Confirmar para registar esta Série
Nota: Após confirmação será indicado o Código de validação da Série, mas, este também pode ser visualizado no Consultar a Série.
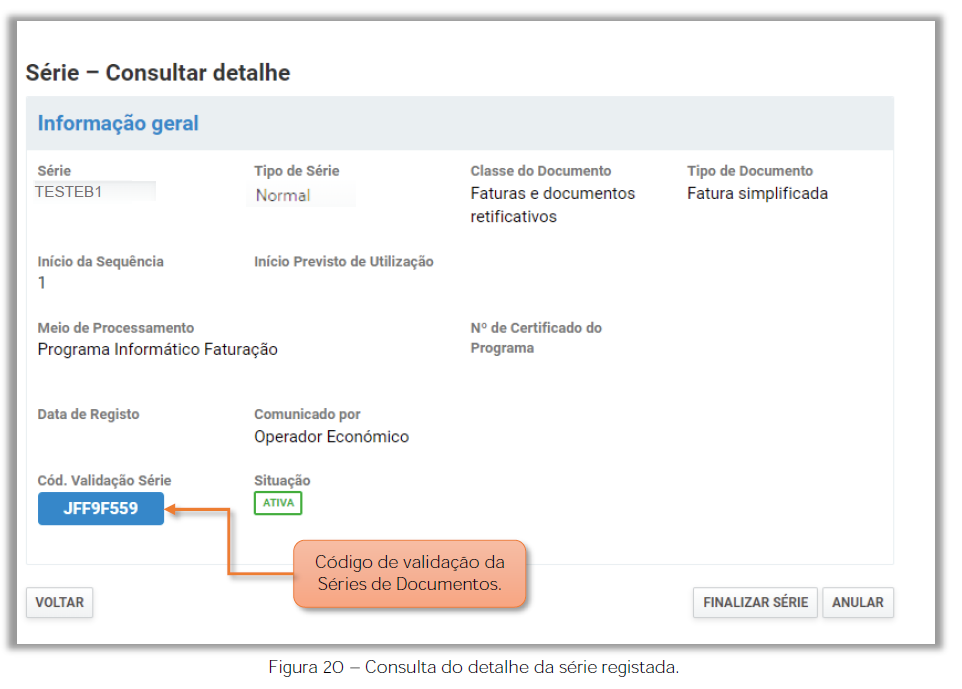
É apresentado o Código de validação das Séries de Documentos na A.T. o utilizador poderá sair do portal da AT.
Na aplicação online do ZS GO, no quadro da Comunicação de Séries à AT:
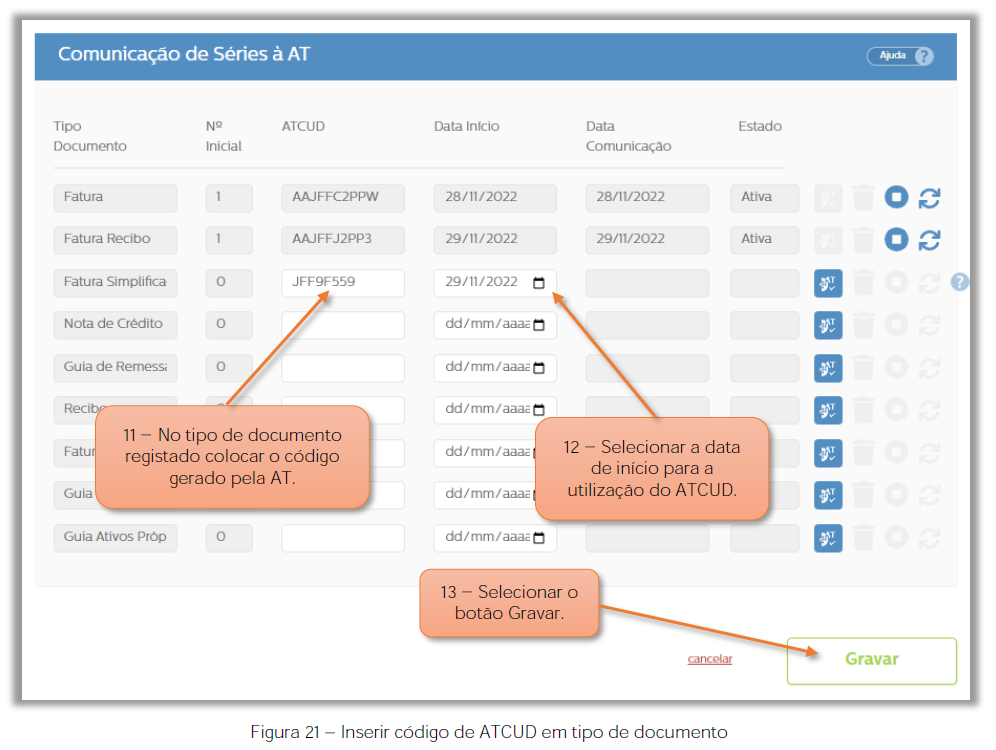
11 - No campo do ATCUD, o utilizador deve inserir o código da serie registada para o tipo de documento selecionado no portal da AT.
12 - No campo Data de Inicio, deve-se selecionar a data que dará início á utilização do ATCUD, esta deve ser igual á registada no portal da AT.
13 - Selecionar o botão Gravar.
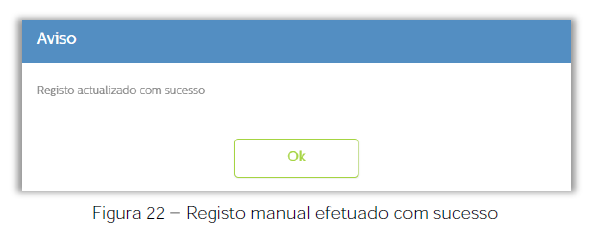
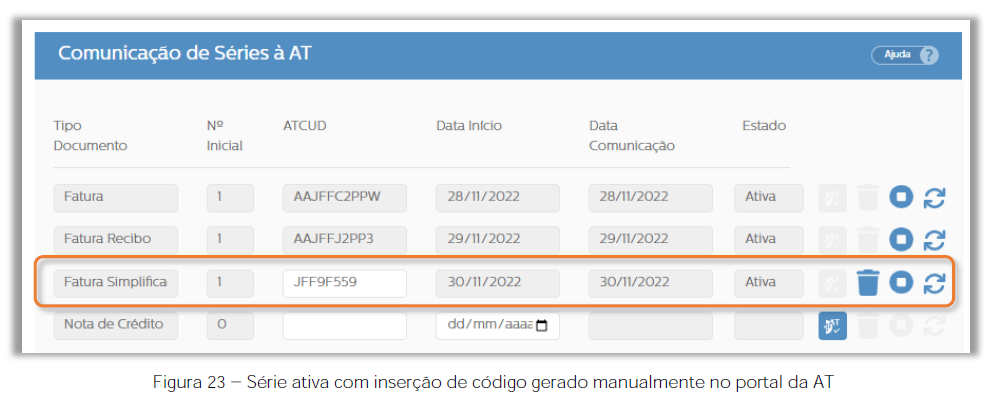
Nota Importante:
Ao gravar uma série de documentos manualmente, a mesma só permite ser editada, até ao momento em que a mesma não seja utilizada.